
おまじない
英語キーボードは[Shift+2]で@
物語の導入部
Windows Updateがbusyから帰って来なくなったためイベントログを確認したところ、HDDエラーが多発していた。

経験上、この手のDiskエラーが出ると半年~1年以内に起動できなくなることが多い。
購入からおよそ3年。
HDD死ぬの早い気がする。
もうちょっとこのPCを使いたいので、HDDを交換する。
ついでに、鈍重なHDDをSSDにする。
PC諸元:Dell Inspiron 15 3567
- プリインストールWindows10
- プリインストールWord+Excel
- HDD 1TB

セクタが4Kなら総書込量は170TB? 総読込量は196TB?
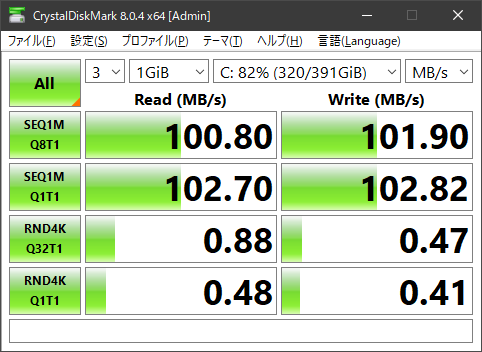
手順
HDDが正常ならSATA-USB変換ケーブルを使いSSDへフルコピーする事で比較的簡単に換装できるが、
今回は上記エラーログの通りシステムファイルが破損しているため
リカバリ(完全初期化)を実施する。
公式が謳うリカバリ手順
- Dell OS Recovery Toolをインストール(環境によってはインストール済み)
- 空のUSBメモリ(16GB以上)をリカバリ用ブータブルUSB化(Pendrive)
- USBを指して起動
- Dellロゴ画面でF12
- USB回復メディアを選択しブートすると、Recoveryプログラム起動
公式手順では、「リカバリ用ブータブルUSBをブートしろ」と書いてあったが、
通常のBIOSメニューからはどうやっても起動できなかった。
UEFI Boot / Legacy BootやSecure Bootなど設定をいじったが無理。
※リカバリUSBのブート方法の制限?結局不明。
そのため、
- Easy2Bootをブートした後
- リカバリUSBをブートする
という方法をとる。
この解決策に至るまで、無駄に10回ぐらいHDD換装するハメになった。くそがっ!
今回実施した手順
用意したもの:Crucial 2.5インチSSD 1TB、リカバリ用USBメモリ(128GB)、Easy2Boot用USBメモリ4GB、100均の精密ドライバー
- 必要なデータを外付けHDDへバックアップ
- Dell OS Recovery Toolをインストール(環境によってはインストール済み?)
- 空のUSBメモリ(16GB以上)をリカバリ用ブータブルUSB化(Pendrive)
- 空のUSBメモリ(4GB以上)へEasy2BootでブータブルUSB化(Pendrive)
Easy2Boot EXE Easy2Boot for Windows 10 users to make your E2B USB drive (Recommended) 31MB V2.1
※インストールによって、USBにパーティションが切られた(3.3GBと0.6GB)。インストールオプションやバージョンアップなどで必要容量が4GBを超える可能性もあるので注意。 - HDD->SSD換装
- USBを2本とも指して起動
- Dellロゴ画面でF12
- BIOS設定変更 [Change Boot Mode Settings]->[UEFI Boot Mode + Secure Boot OFF]
- 再起動後 Easy2BootがインストールされたUSBをBoot
- Easy2Bootのホーム画面で[F3]を押し、DellのリカバリUSB(DELLRESTORE)を選択しBoot
- SupportAssist OS Recovery起動
- 言語とネットワークを確認する
- [リセット]->ダウンロード&インストール開始
※ダウンロード時間は実効20Mbpsぐらいの回線で30分時間程度。モバイル回線だと1つ目のDLに13時間かかった挙句エラーになった。 - 起動後はWindowsの初期設定をし、DellとWindowsとMicrosoft Storeを順次アップデートする
- Microsoft Store版のOfficeを起動し、[↓Officeのインストール]からexe版のOfficeをインストールする。exe版のOfficeを起動しライセンス認証を行う。何かを入力することなく認証が完了した。
- なぜかキーボードレイアウトが英語になっていて[半角/全角]が使えなくなっていたため、キーボードレイアウトを日本語に変更する。
[田]->[設定]->[地域と言語]->[言語]->[優先する言語-日本語-オプション]->[ハードウェアキーボードレイアウト-レイアウトを変更する]->[日本語キーボード(106/109キー)]
※Dellのサポートサイトではデバイスドライバを変更するよう書いてあったが全く関係ない。また、Windows10のキーボードレイアウト設定は[デバイス]->[入力]ではなく、IMEでもなく、[地域と言語]に隠れているため要注意!!!! - デバイスマネージャーに不明なPCIデバイス、不明なSMバスコントローラなど、ビックリマークが3件ついていたため、Dell製品サポートにサービスタグを入力し、ドライバー手動検索からインテル チップセット デバイス ソフトウェア用ドライバー(Intel-Chipset-Device-Software_HMDR4)をダウンロードし、インストール
以上で完了。
Chrome、VS Code、Android Studio、GIMP、Inkscape、VideoLANなど個人的に必要なアプリケーションの追加インストールと初期設定まで行って作業時間は12時間ぐらい?
無事終わってよかった。
換装後ベンチマーク
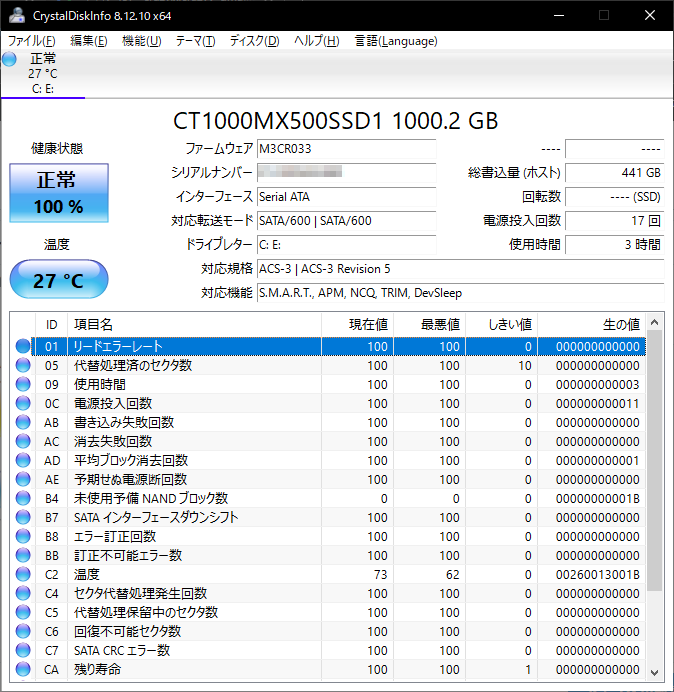
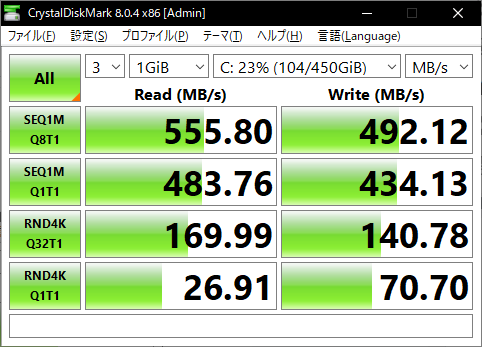
価格.comに上がってるスコアと同等の値が出た
SSDのパーティションはパフォーマンス上の意味を持たないらしいが、データ用にパーティションを切っている。
今回のようにHDD換装やPC乗り換えの時は、データ用パーティションを外付けHDDへまるまるコピーすればいいので、作業が楽になる。
タスクマネージャーを見てると、
以前はHDDがボトルネックで、
換装後はCPUとメモリがボトルネックになってるっぽい。
2025年のWin10サポート終了のあたりまで使えるかなぁ・・・
どうでもいいけど、PCとかスマホとかアカウント同期機能でデータが正常にバックアップ・復元された試しがない。
Edgeはブックマークエクスポートでうまくいったけど、Chromeの設定は全部とんだ。
君のことだ、
スクショと写真
手順3 Dellのリカバリ用ブータブルUSB作成

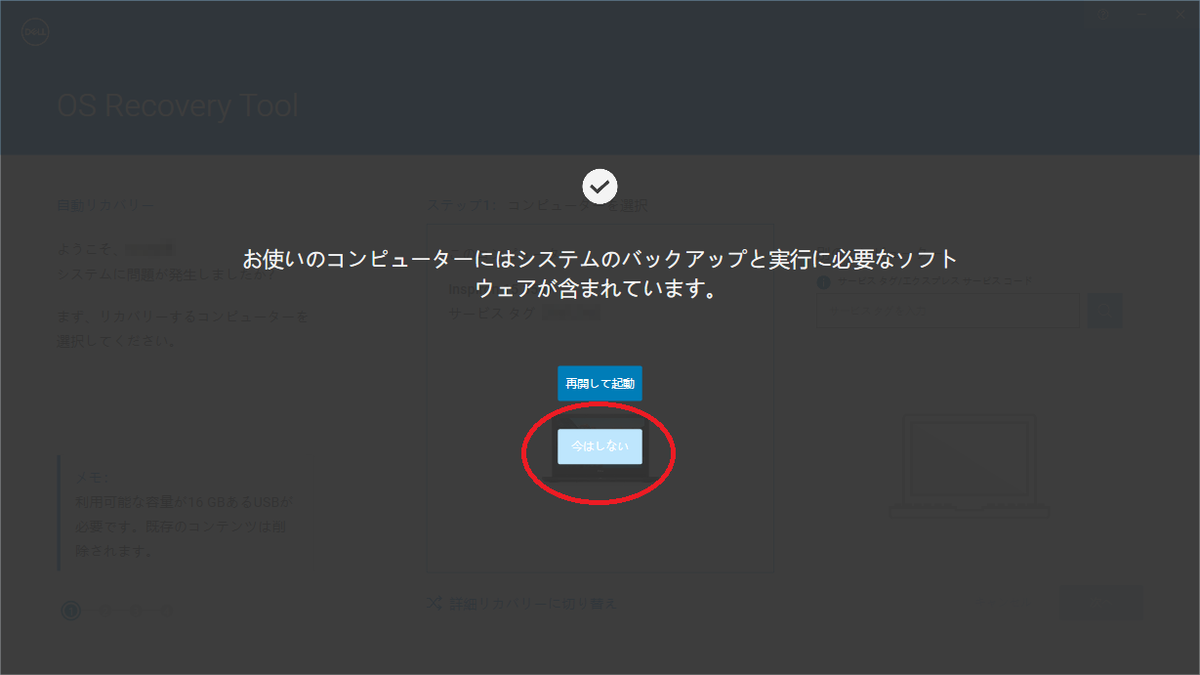

別のDell PCのリカバリUSBを作ることもできそう
手順4 Easy2BootのブータブルUSB作成
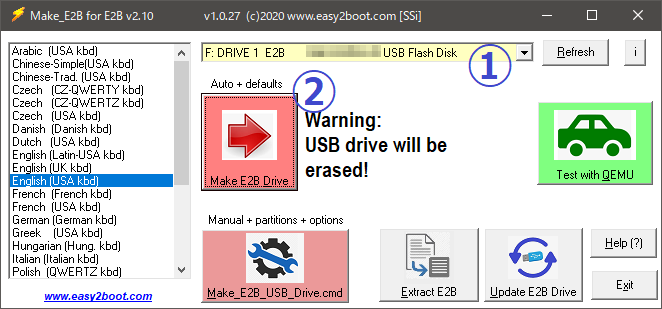
全部英語、デフォルト設定でブータブルUSBを作る
手順5 HDD->SSD換装
※分解はあなたの責任で行ってください。壊れても筆者は責任とれません。
※静電気とホコリに注意
※基盤や端子にネジやドライバーなどの金属を落とさない事
※基盤やパーツに磁石や磁気を持ったモノを近づけない事
※基盤や端子に素手で触れない事
※PC内部にネジを忘れない事、カラカラ音がするならアウト
※ホコリは掃除機で吸い取る、特に冷却ファン回り
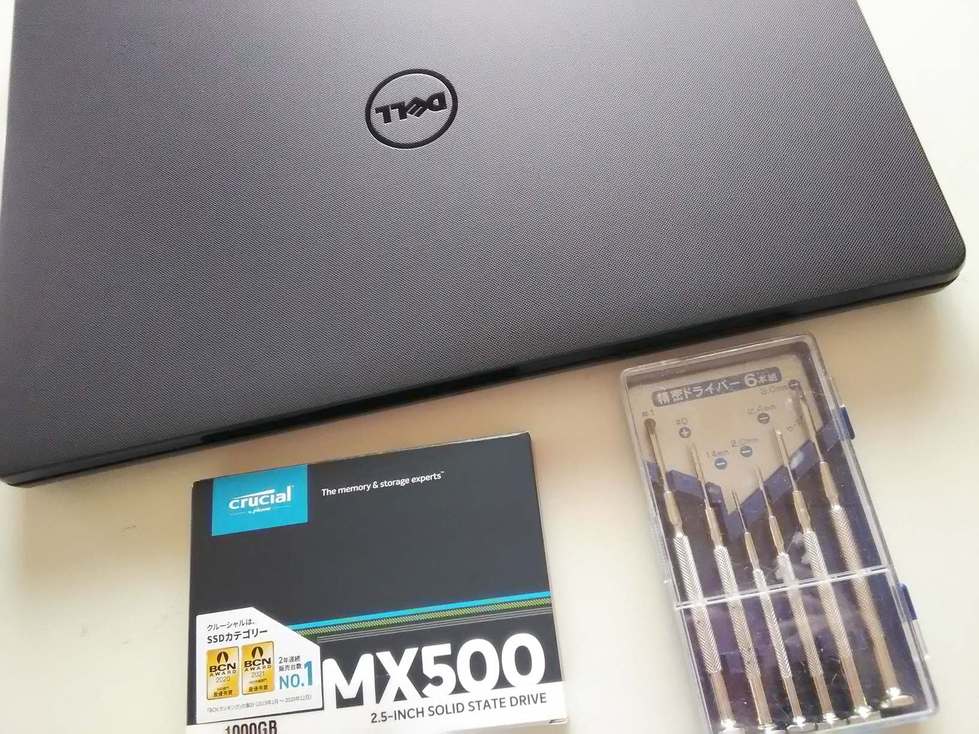




ドライバーの先に見えているのは光学ドライブの端っこ
スライドする際にドライバーの補助として、
左端に映っている光学ドライブの端っこを爪で引き出すといい
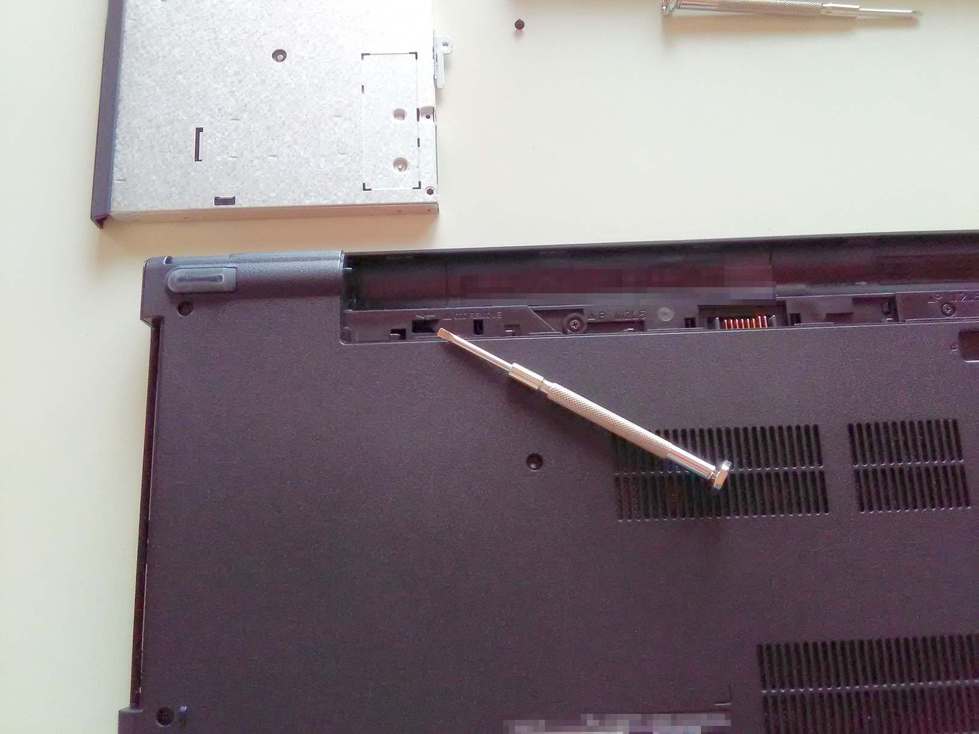
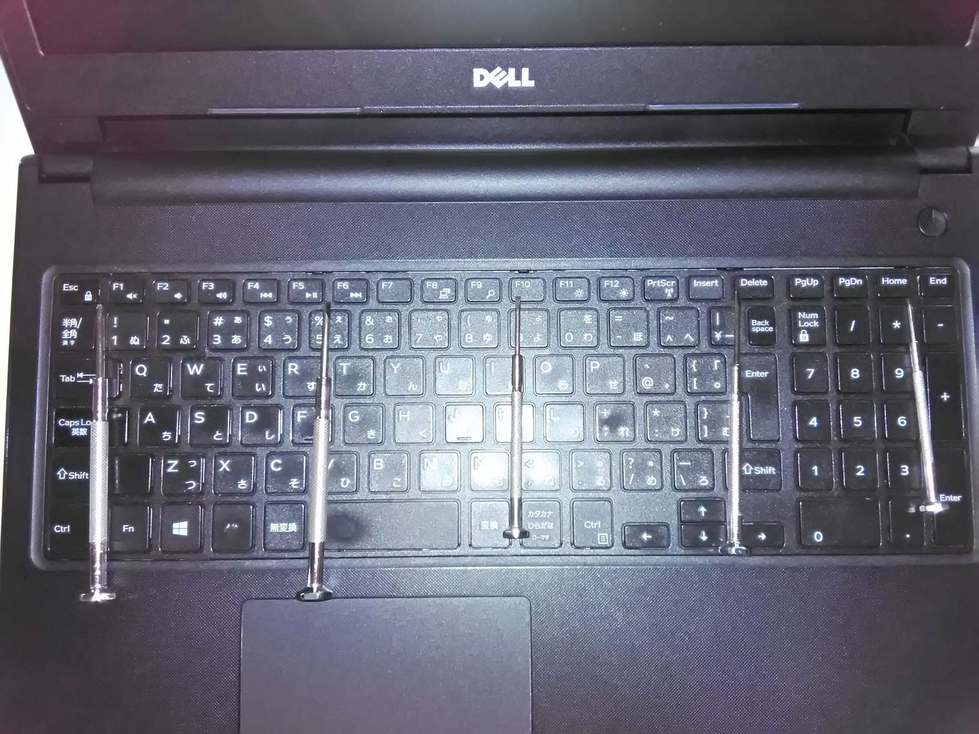
右または左から順に外していき、
1つ外れたら下の画像のように持ち上げながら次の爪を外すといい

実際にはドライバーを突っ込む必要はない

実際にはドライバーを突っ込む必要はない

キーボード上部をつまんでスライドする


ケーブルを外す前に、後で組み立てる際にどの程度差し込めばいいかを目に焼き付ける


ネジやドライバーを基盤に落っことさない事


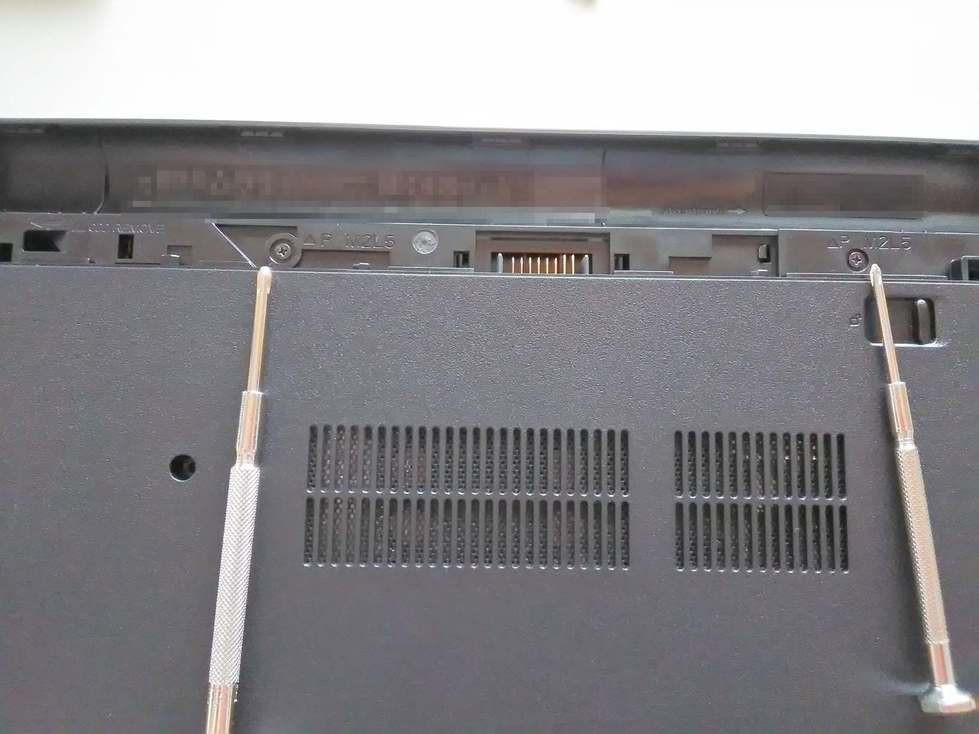

プラスチックスクライブがない場合は主に手指で外す
光学ドライブ部分は爪がないため、ここから反時計回りに外していく
銀色の部分が指で持ち上がる
裏ブタが内側で、本体が外側となって嚙み合っているため、
本体を指や爪で外側に開くようにすると外れやすい




右上のディスプレイ回転部はやや外れにくいので、丁寧に外すこと

最後に難関の左上のディスプレイ回転部
非常に外れにくい

そもそもドライバーが刺さりにくいので、どうしても傷ができる





4本のネジで固定されている


黒いプラスチック部を持ってまっすぐ引き抜くこと、きつめにハマっている

もともと9.5mm厚のHDDがついていて、
今回のSSDは7mm厚なので2.5mmのスペーサ(SSD付属品)で厚さを合わせることができる
しかし、このPCはマウントケースにねじ止めできるのでぐらつきはないものとしてスペーサは使わなかった。おそらく排熱効率も向上するのでは???

SATAコネクタもセット完了

コネクタも忘れずに
青い部分を適度に差し込んで、黒いプラスチックをくるりと倒す

その際、裏ブタから伸びている光学ドライブのケーブルを写真の穴からキーボード側へ通しておくといい


1周ぐるりと全ての爪を噛ませる
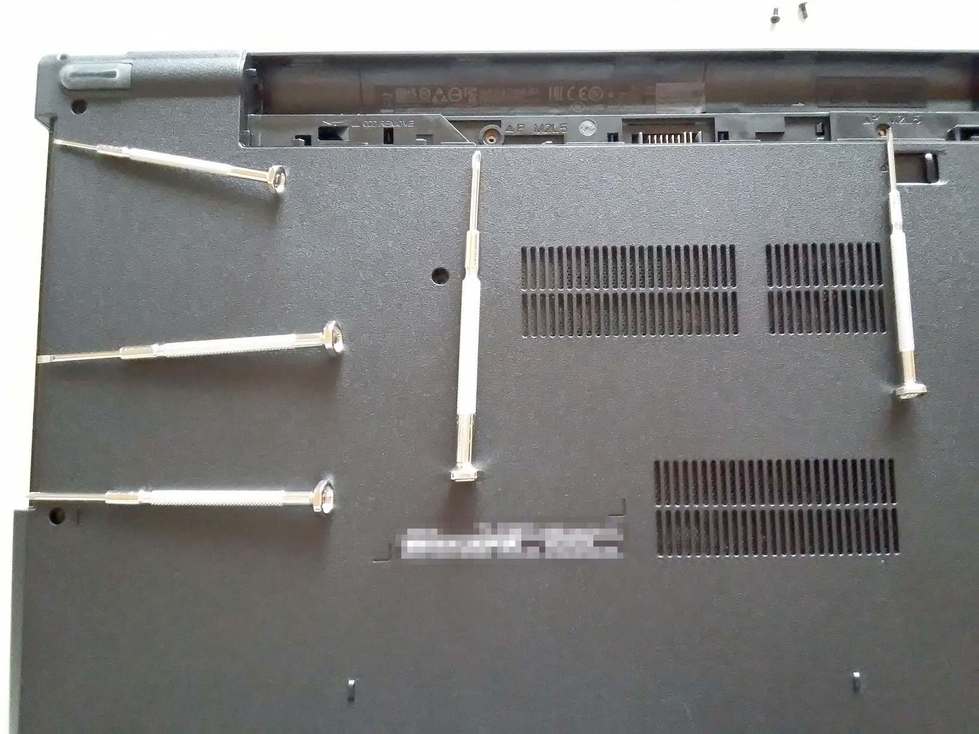
裏ブタが正しくハマっていないとネジが閉まらないので注意

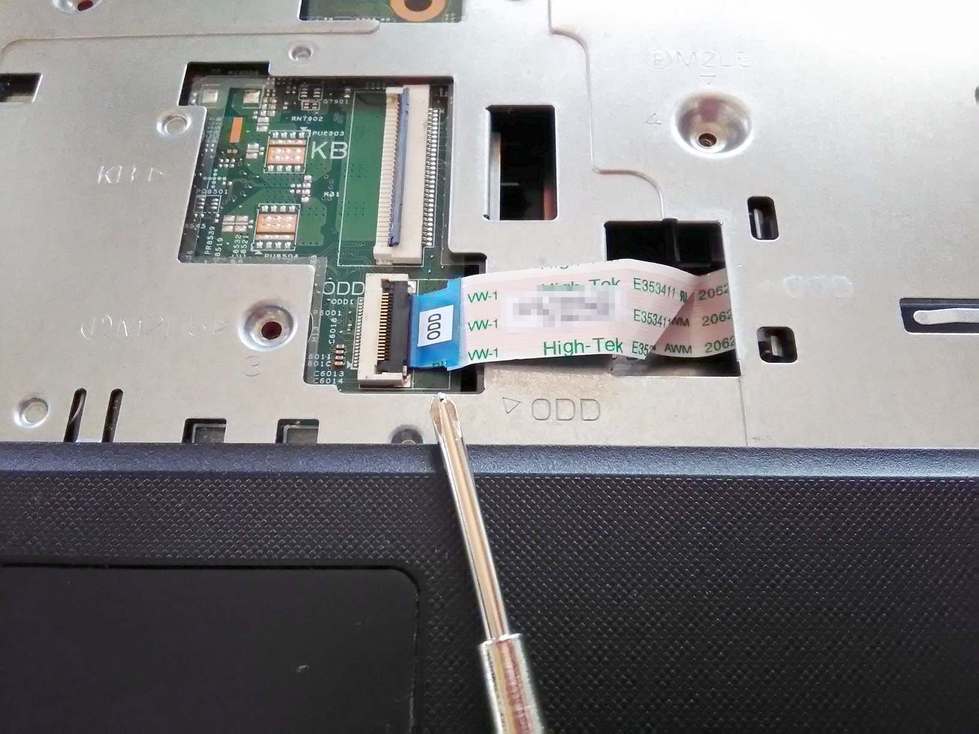
うっかりこれをする前に光学ドライブを組み立てると、
ケーブルが折れてしまうので注意(自虐)


作業スペースが狭くてちょっと大変


5か所の爪がカチカチとハマったことを確認

1本のネジで光学ドライブを固定する

後部を先にハメてくるりと倒す
手順7:Dellロゴ画面でF12

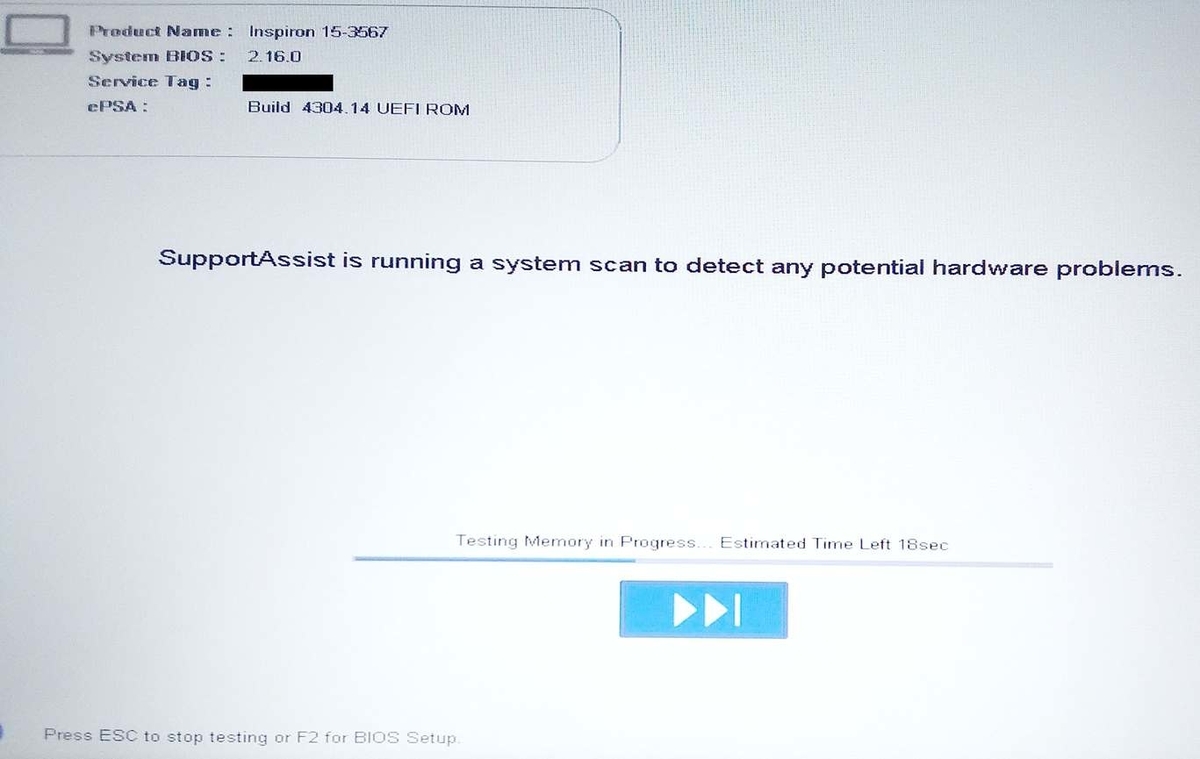
デバイスチェックするだけだが、終了時のビープ音が爆音
手順通りならこの画面は出ないかも
手順8:BIOS設定変更
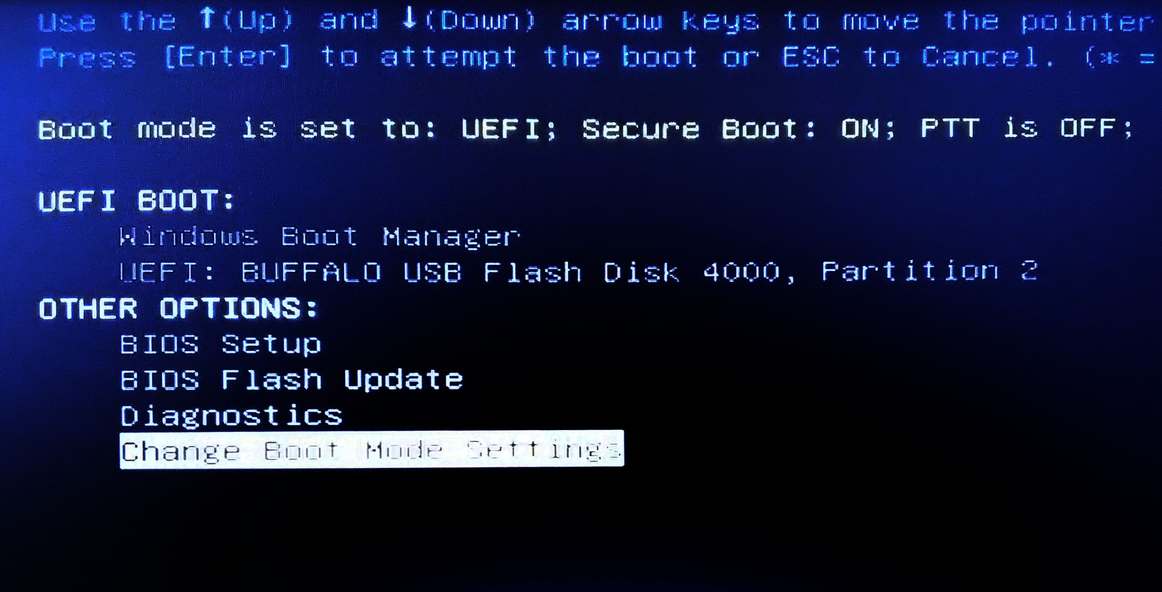

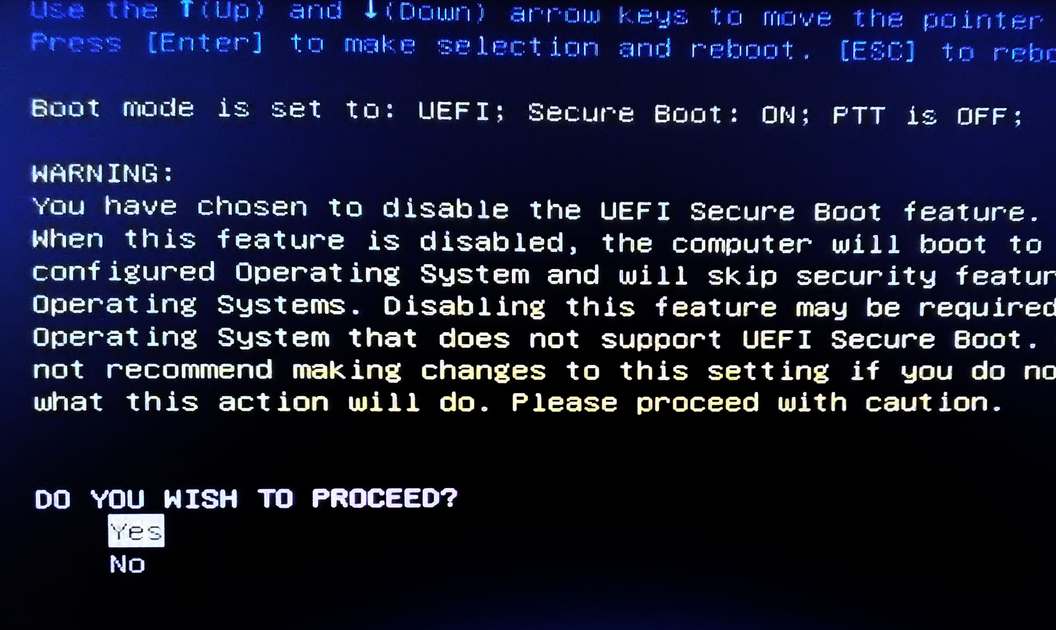
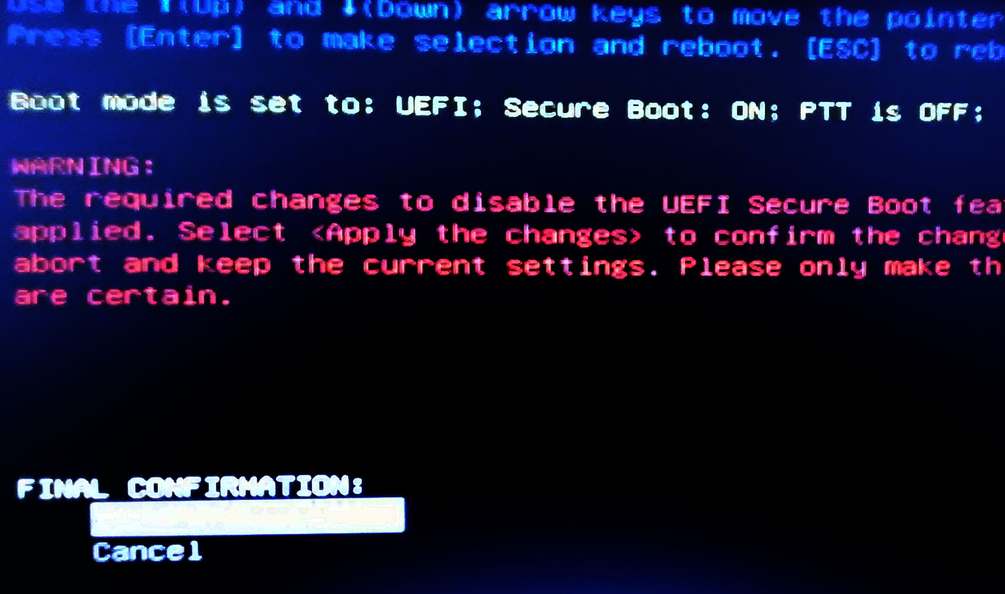
なおここで行ったBIOSの設定変更は、リカバリ後に元に戻すこと
手順10:Easy2BootからDellのリカバリUSBをブート
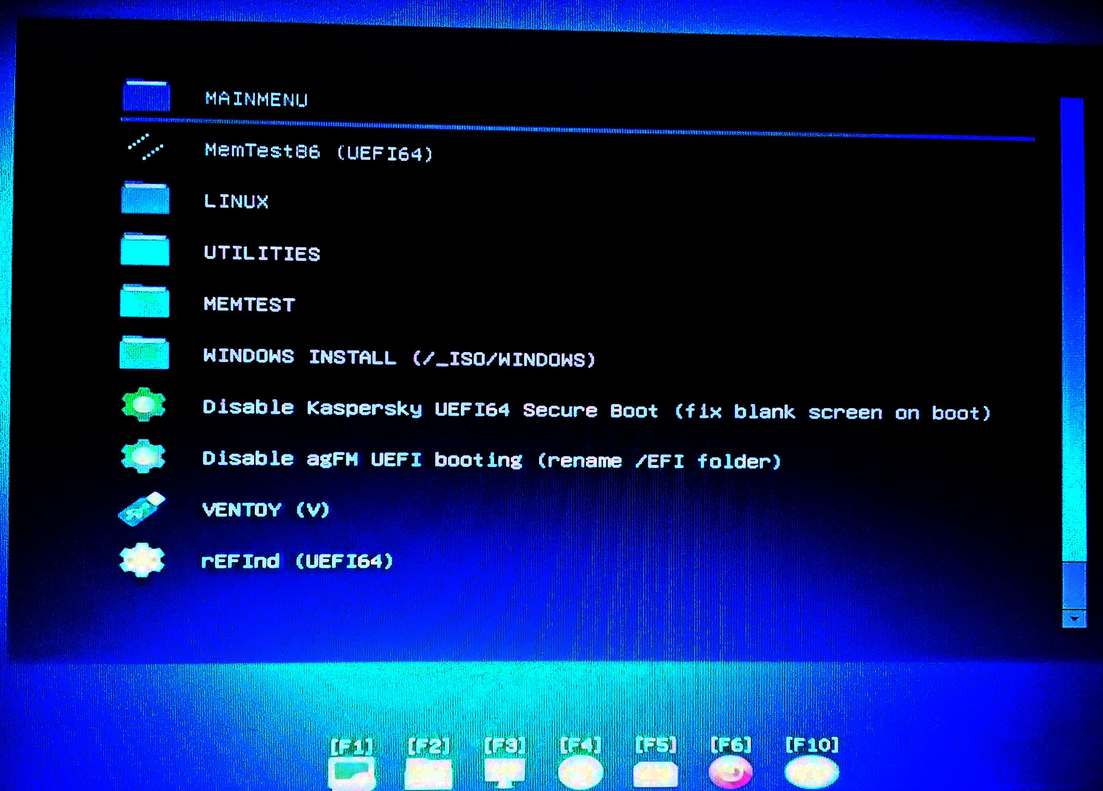
F3を押して、Boot一覧を出す
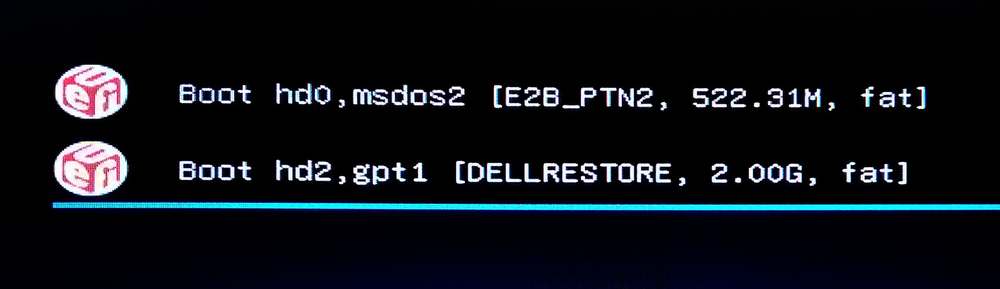
手順11:SupportAssist OS Recovery起動

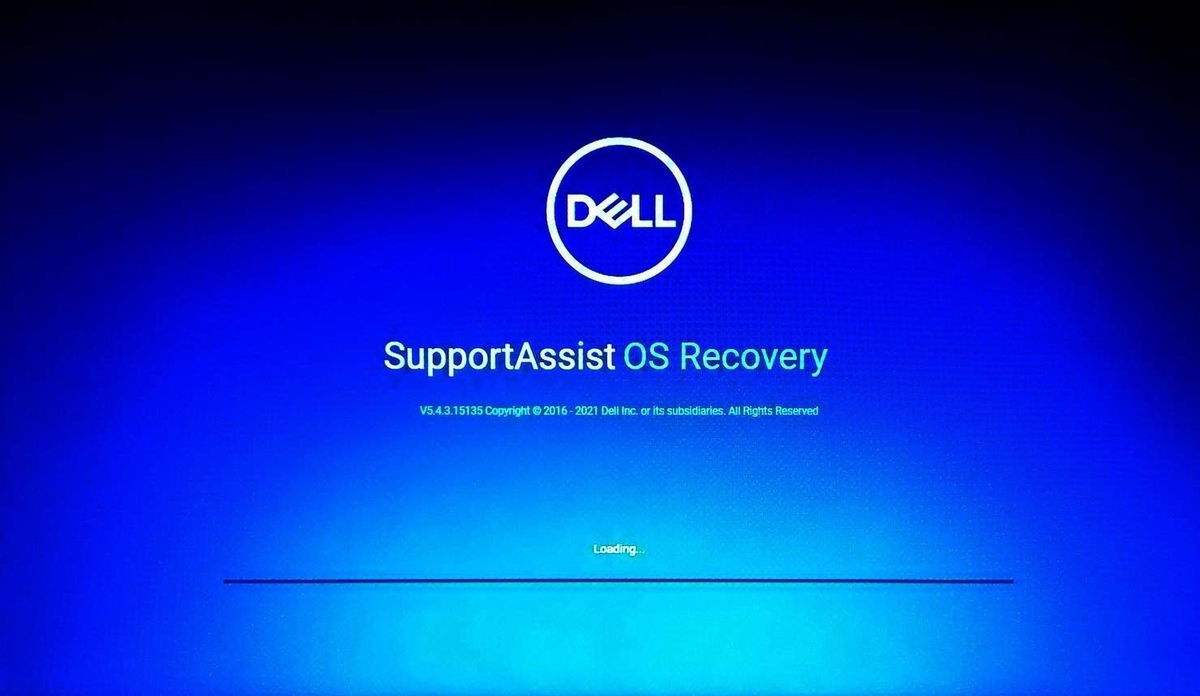
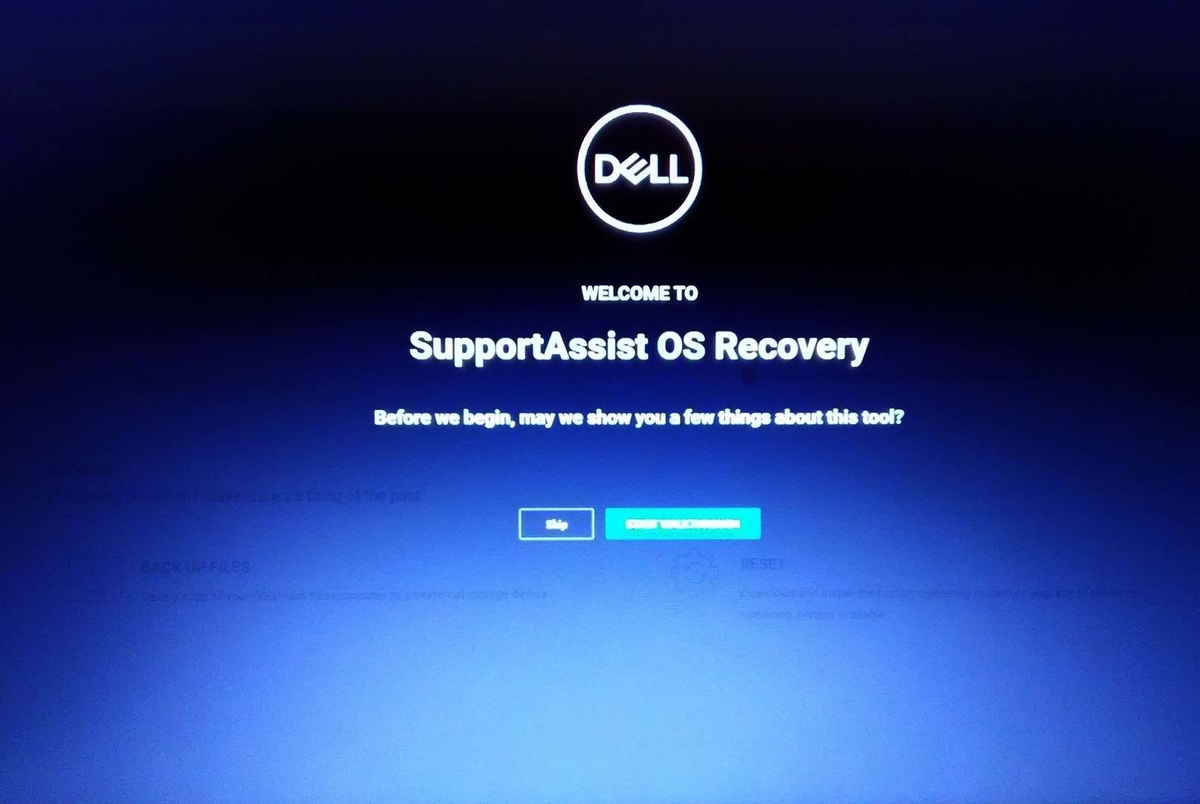
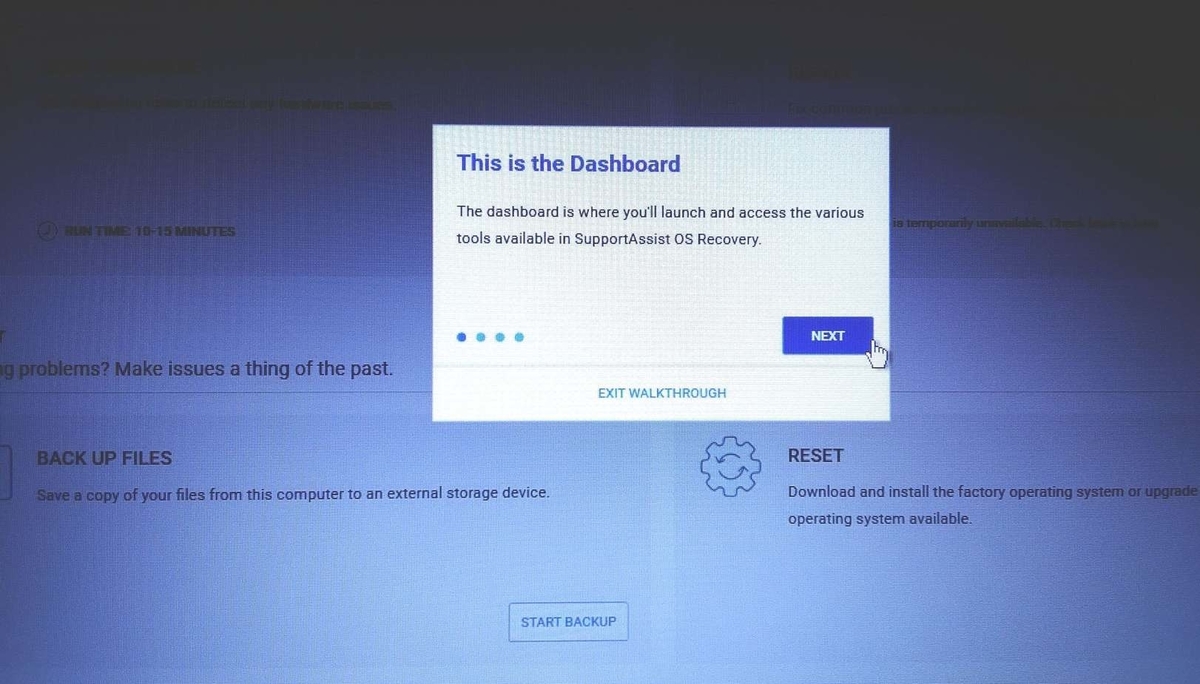
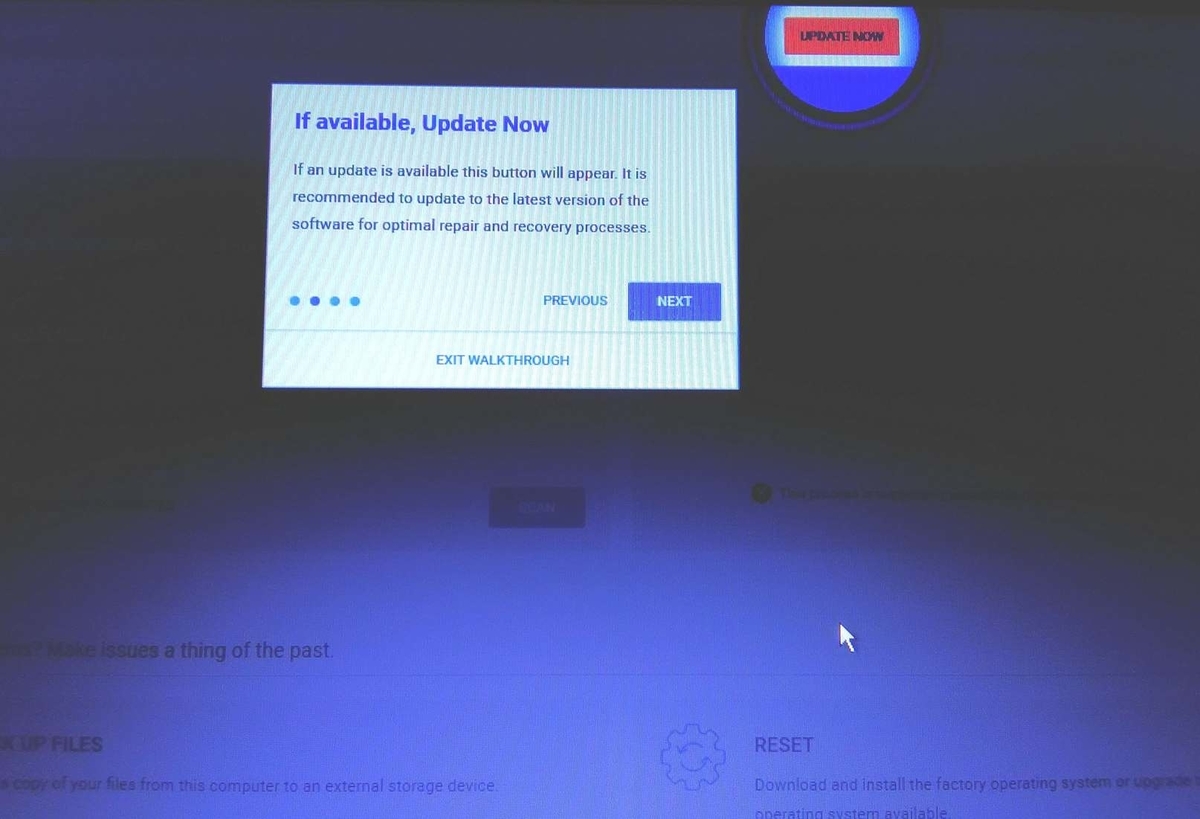


手順12:言語とネットワークを確認する
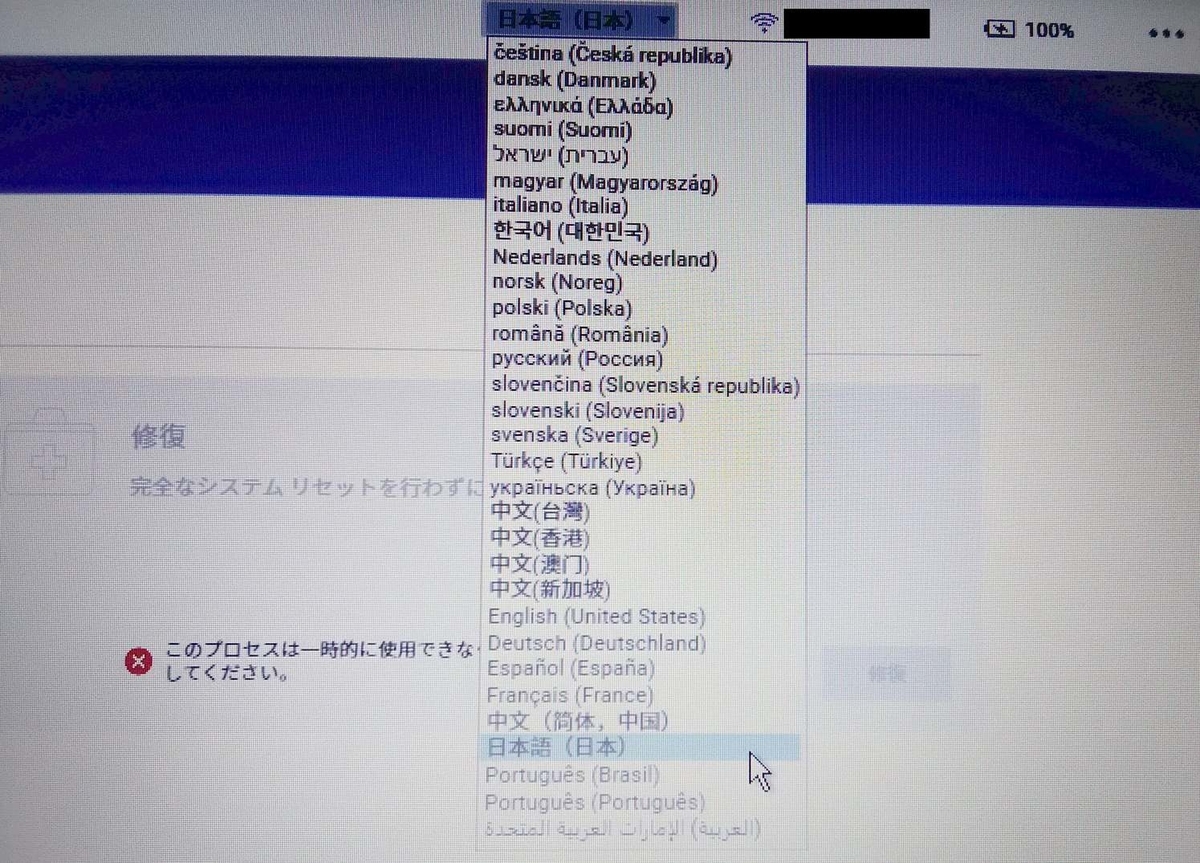
手順13:リカバリを実施する


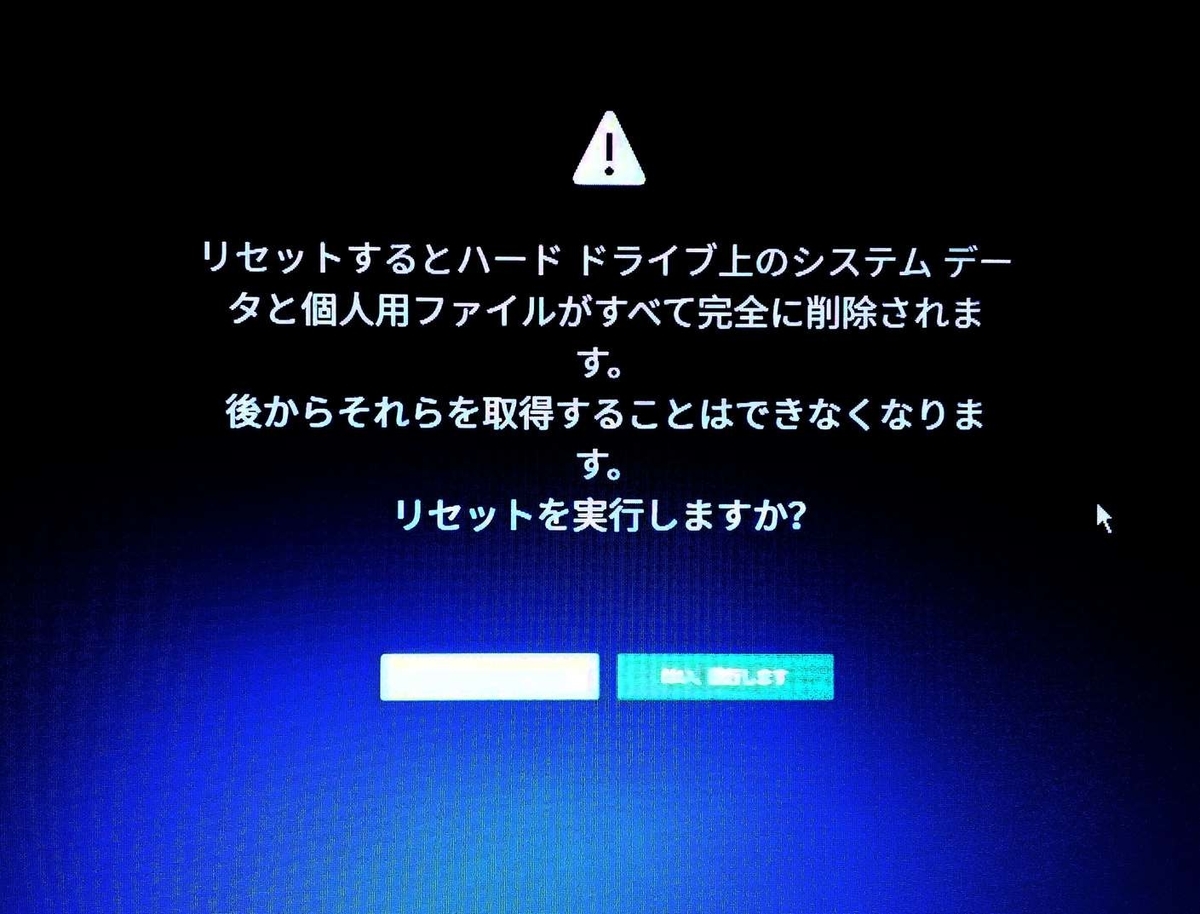
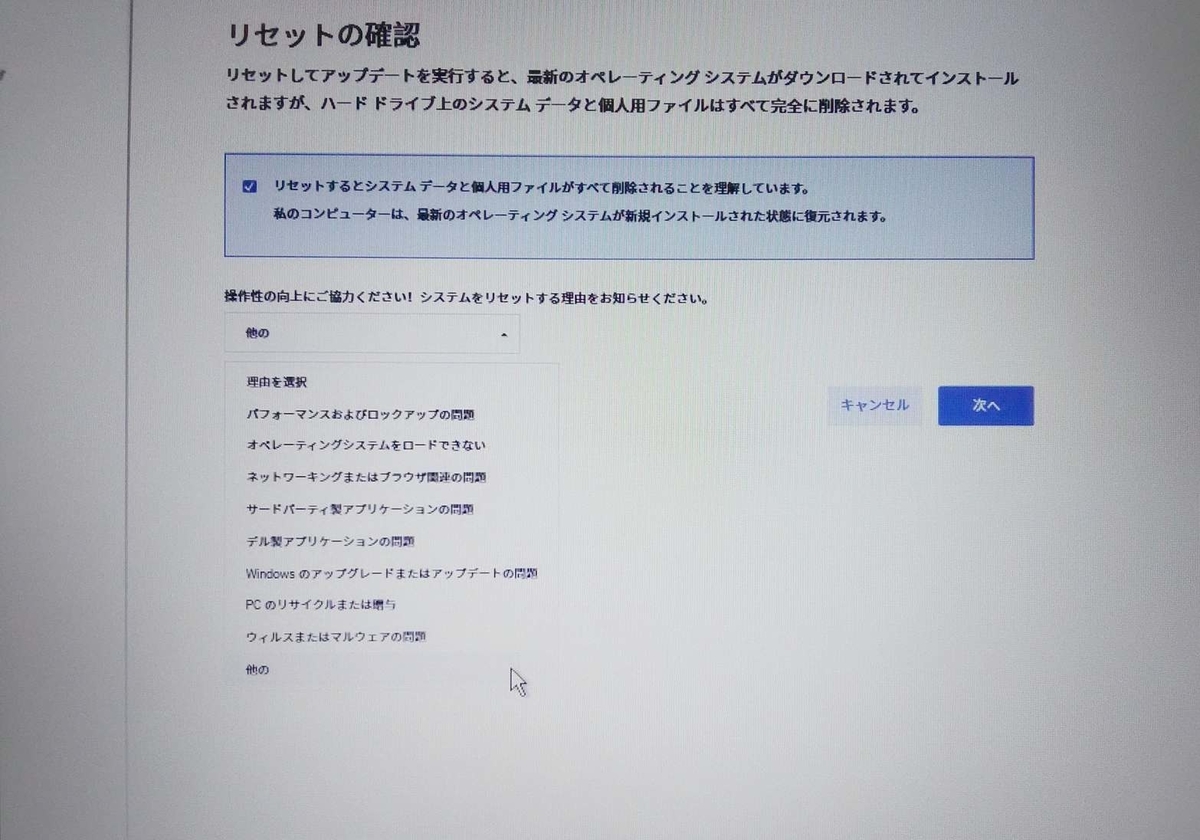
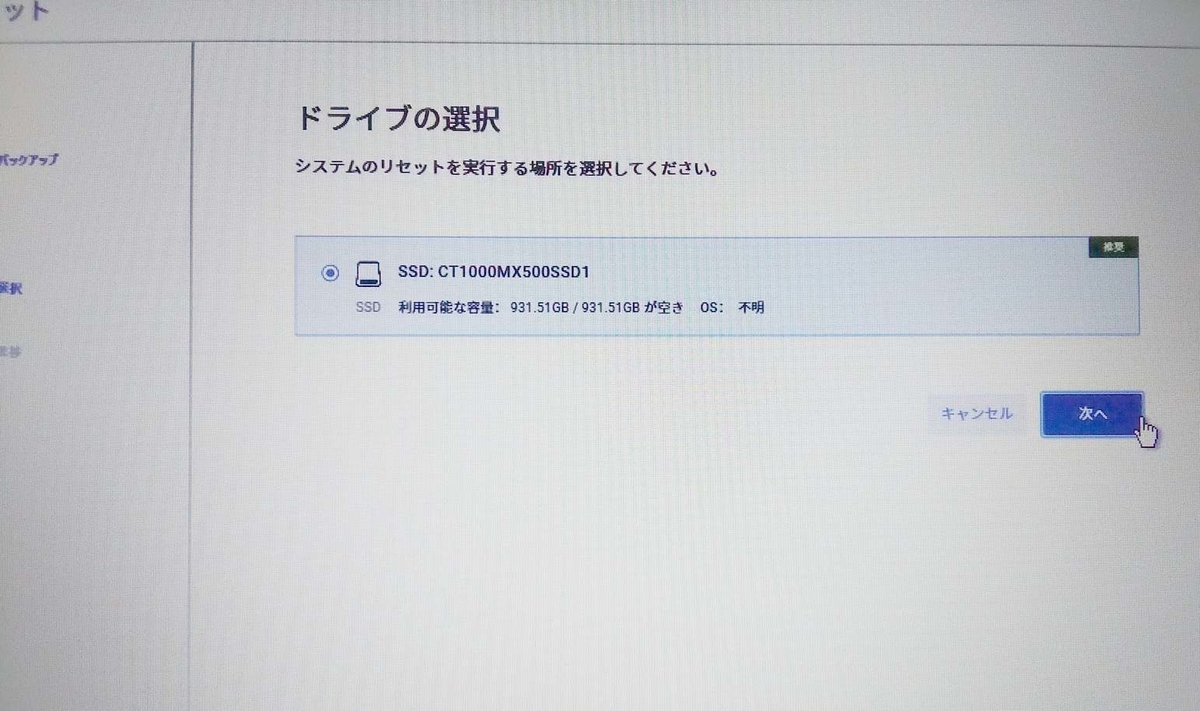
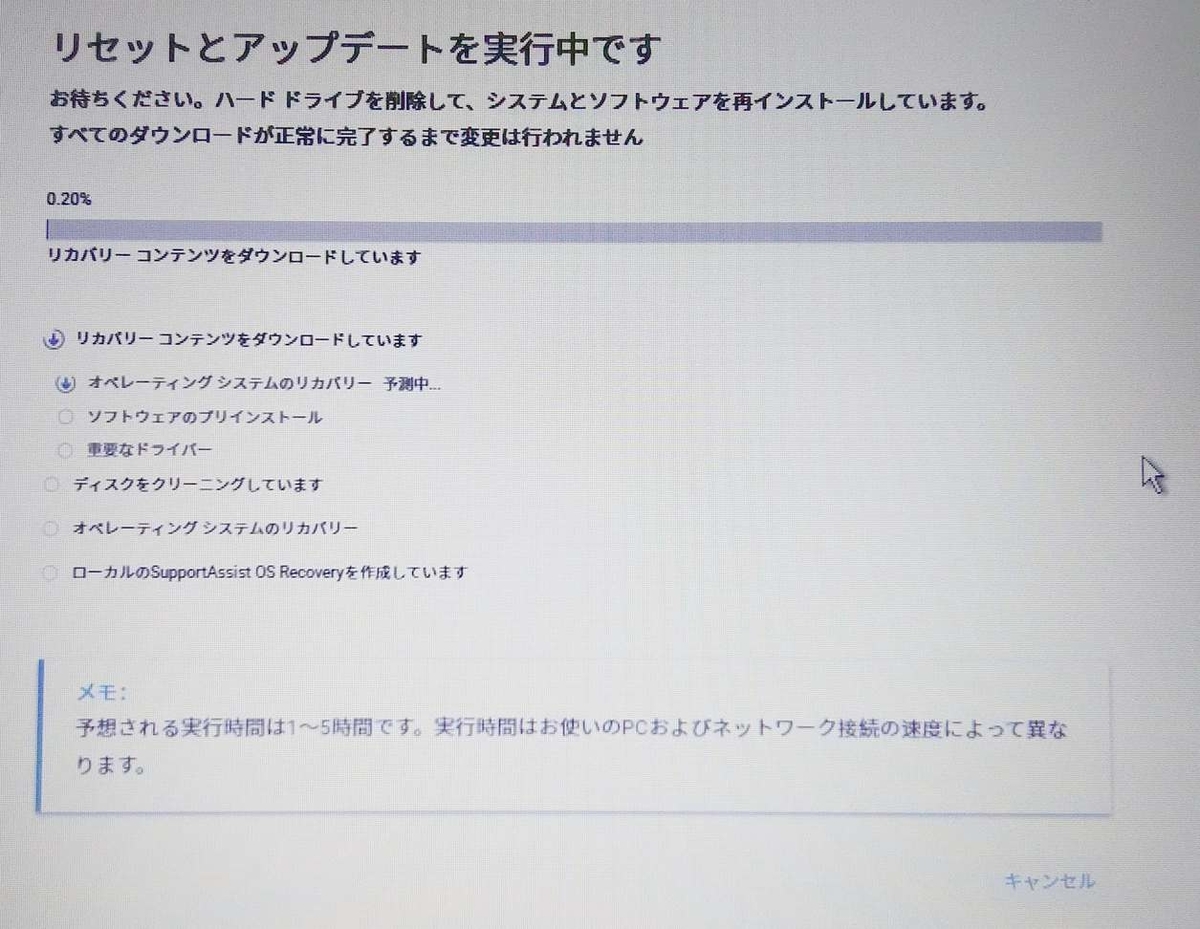
遅いと途中でエラーが出て、1からやり直しになる

指示に従う
次はWindows10の初期設定が始まる
コルタナが喋るので注意
手順16:英語キーボードを日本語キーボードへ
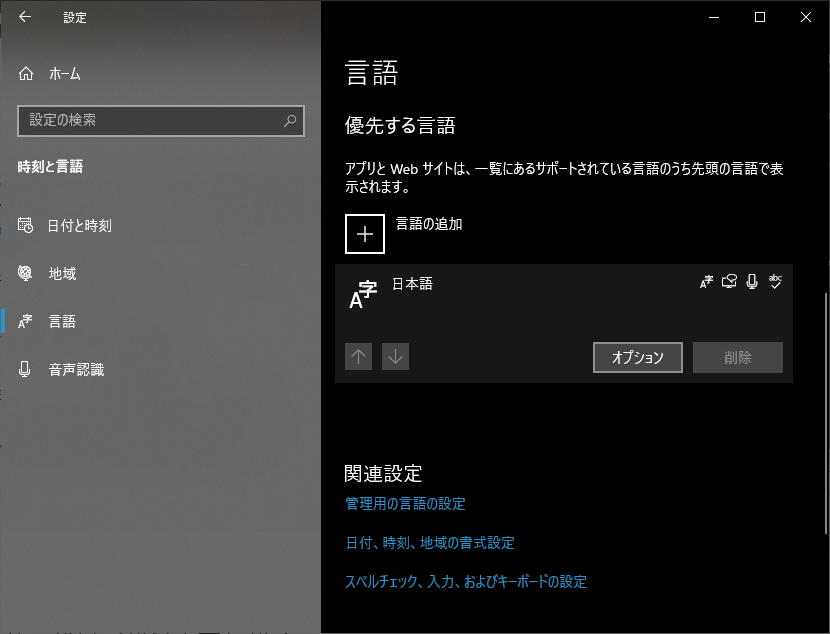
[優先する言語-日本語-オプション]をクリック
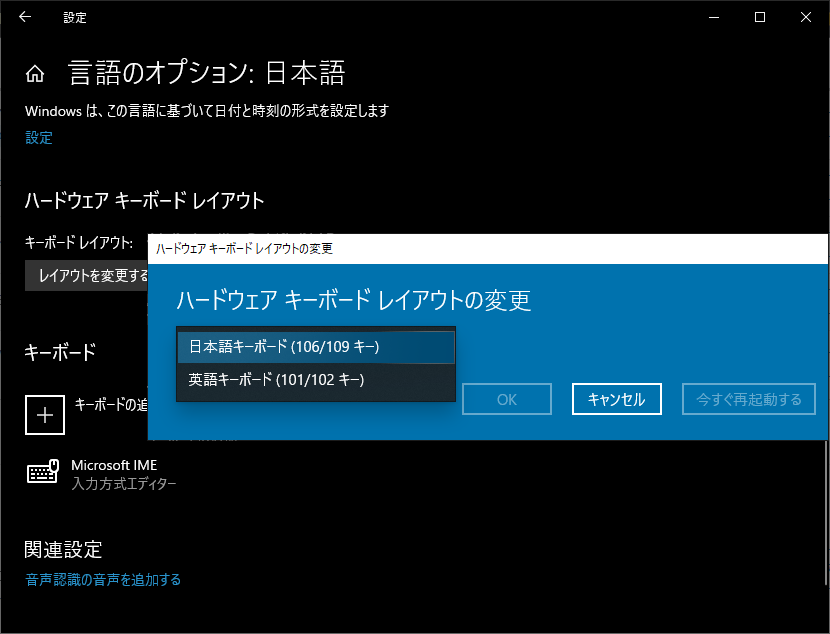
ハードの設定を言語設定に隠さないでほしい
おまけ:Easy2Bootを使わない公式手順でリカバリUSBが起動できない
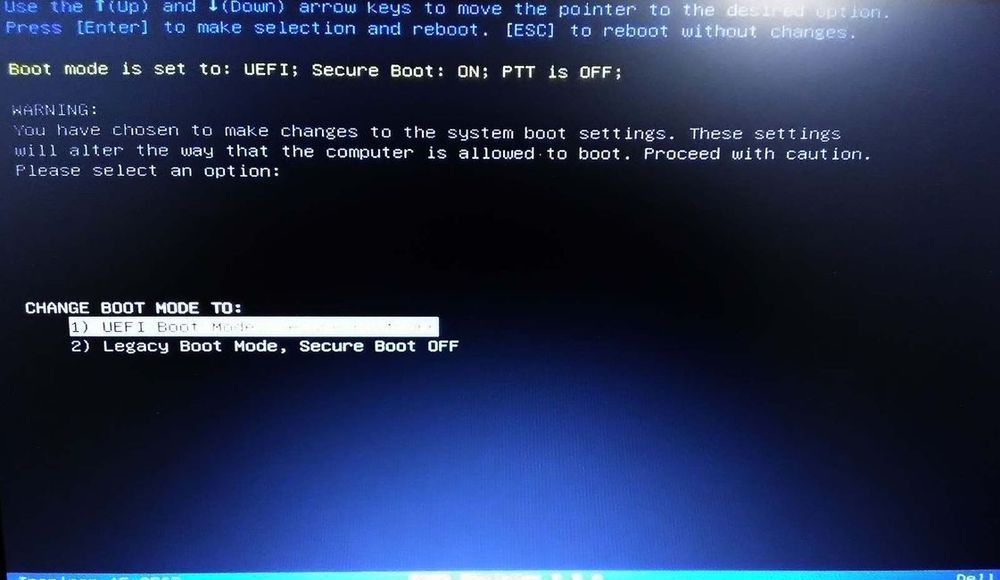
「Legacy Boot Mode, Secure Boot OFF」にしてみる

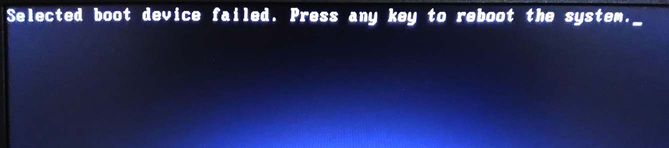
おしまい。